This tutorial will teach you How to remove line breaks in excel. There can be different reasons for line breaks occurring in your text. Usually, carriage returns appear when you copy text from a webpage, get a workbook that already contains line breaks from a customer, or you add them yourself using Alt+Enter.
In any case, what you want to do now is delete carriage returns since they don't let you find a phrase and make column contents look dis-organized when you turn on the wrap text option.
All these 3 ways are really quick. Feel free to pick the one that suites you best:
Remove all carriage returns manually to quickly delete line breaks in 1 worksheet.
Delete line breaks using formulas to employ several formulas for a complex cell text processing.
Use a VBA macro to get rid of line breaks in a number of workbooks.
Note: Initially the terms "Carriage return" and "Line feed" were used in a typewriter and meant 2 different actions, you can find more at Wiki.
Computers and text processing software were created taking into consideration the typewriter specificities. That's why two different non-printable symbols are used now to indicate line break: "Carriage return" (CR, ASCII code 13) and "Line Feed" (LF, ASCII code 10). Windows uses 2 symbols one by one: CR+LF, and LF for *NIX systems.
Be careful: in Excel you can find both variants. If you import data from a .txt or .csv file, you are more likely to find Carriage Return + Line Feed. When you break a line using Alt+Enter , Excel inserts Line Feed only. In case you get .csv files from a person who uses Linux, Unix, etc., you'll find only Line Feeds again.
Remove Carriage Returns manually
Pros: the fastest way.
Cons: no any additional features :(.
Please find the steps for eliminating line breaks using Find and Replace:
Select all cells where you want to remove or replace carriage returns.
Select all cells where you want to remove or replace carriage returns.
Press Ctrl+H to open the Find & Replace dialog box.
In the Find What field enter Ctrl+J. It will look empty, but you will see a tiny dot.
In the Replace With field, enter any value to replace carriage returns. Usually, it is space to avoid 2 words join accidentally. If all you need is deleting the line breaks, leave the "Replace With" field empty.
Eliminating line breaks using Excel Find and Replace
Press the Replace All button and enjoy the result!
Delete line breaks using Excel formulas
Pros: you can use a formula chain / nested formulas for complex cell text processing. For example, it is possible to remove carriage returns and then eliminate excess leading and trailing spaces and those between words.
Or you may need to delete carriage returns to use your text as an argument of another function without changing the original cells. For example, if you want to be able to use the result as an argument of the function =lookup ().
Cons: you'll need to create a helper column and follow many extra steps.
Add the helper column to the end of your data. You can name it "1 line".
In the first cell of the helper column (C2), enter the formula to remove / replace line breaks. Here you can see several helpful formulas for different occasions:
Handle both Windows and UNIX carriage return/ line feeds combinations.
=SUBSTITUTE(SUBSTITUTE(B2,CHAR(13),""),CHAR(10),"")
The next formula will help you replace line break with any other symbol (comma+space). In this case lines will not join and extra spaces will not appear.
=TRIM(SUBSTITUTE(SUBSTITUTE(B2,CHAR(13),""),CHAR(10),", ")
If you want to remove all nonprintable characters from text, including line breaks:
=CLEAN(B2)
Excel formula to delete carriage returns from cells
Copy the formula across the other cells in the column.
Optionally, you can replace the original column with the one where the line breaks were removed:
Select all cells in column C and press Ctrl + C to copy the data to clipboard.
Now pick the cell B2 and press the Shift + F10 shortcut. Then just press V.
Remove the helper column.





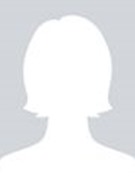









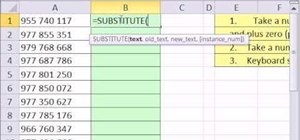
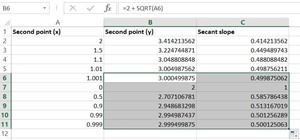

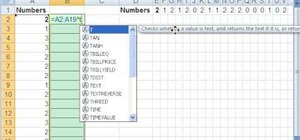
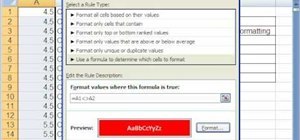

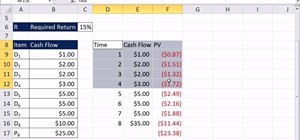
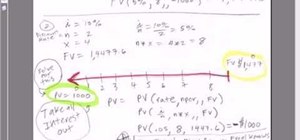
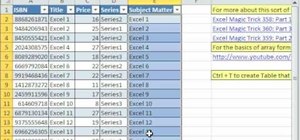

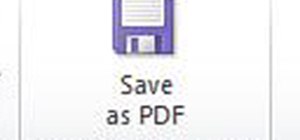
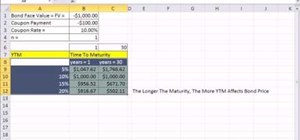
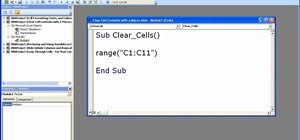
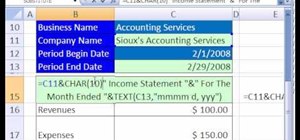
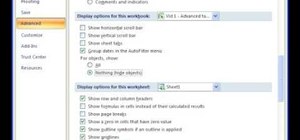
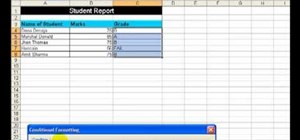
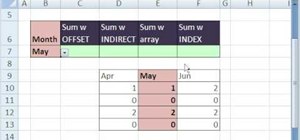
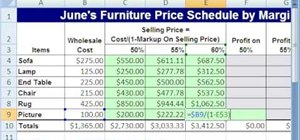

Be the First to Respond
Share Your Thoughts